・ブログってどうやるの?
・はじめ方がわからない!
・どうやればいいか教えて欲しい!
こんなお悩みありませんか?
この記事ではブログを始めたい方のお悩みを解決します。
 悩む人
悩む人初心者でもできるかな・・・?




もちろんできますよ!一緒にやっていきましょう。
本記事では、レンタルサーバーConoHa WING(コノハウィング)
WordPress(ワードプレス)って?



ワードプレスとは、世界ナンバーワンシェアのブログやサイトを作成できるソフトウェア。誰でも無料で使うことができます。




世界中で絶大な人気を誇る、それがWordPress。
また、利用者数が多いということは困った時の解決策が見つけやすいと言ったメリットもあります。
では、早速ブログを作っていきましょう。
準備するもの・必要なもの
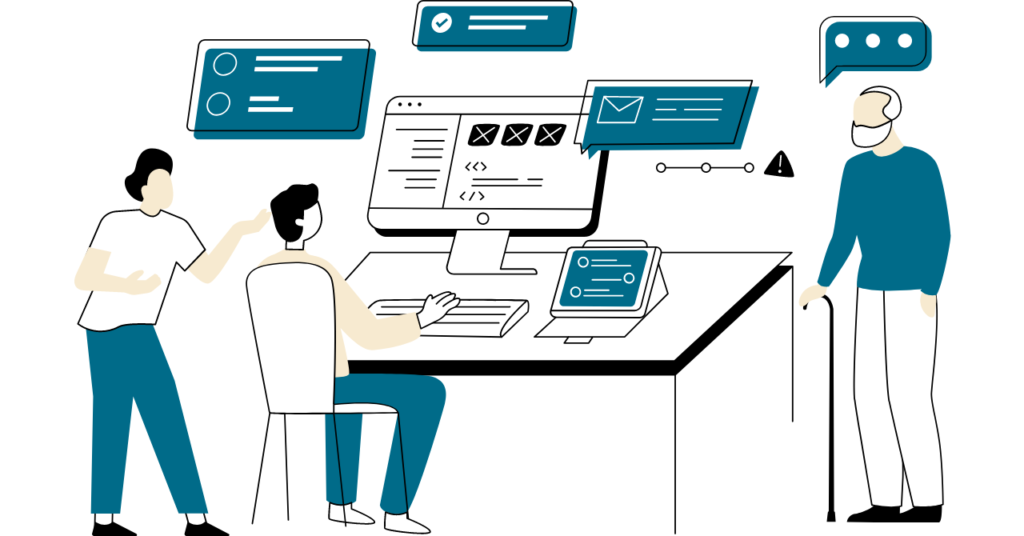
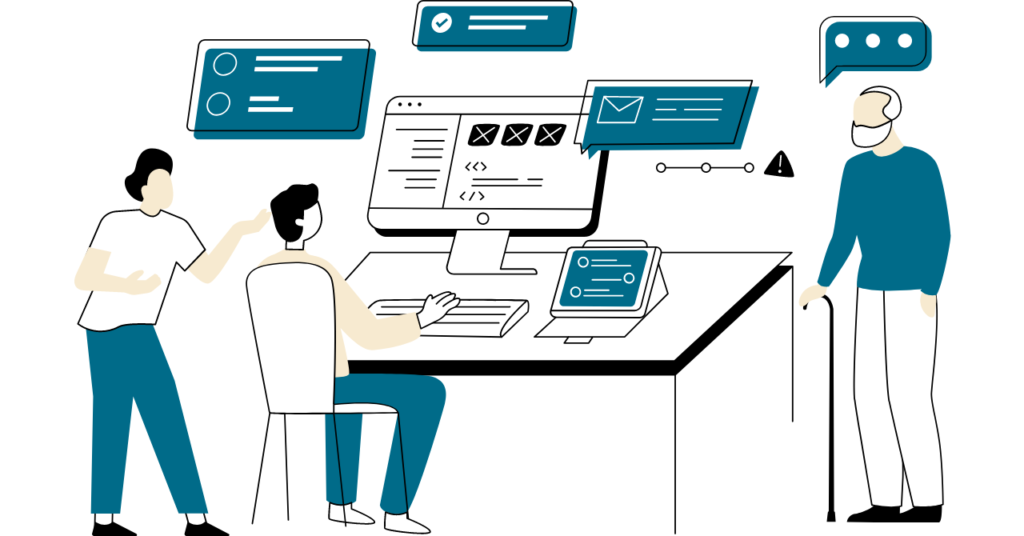
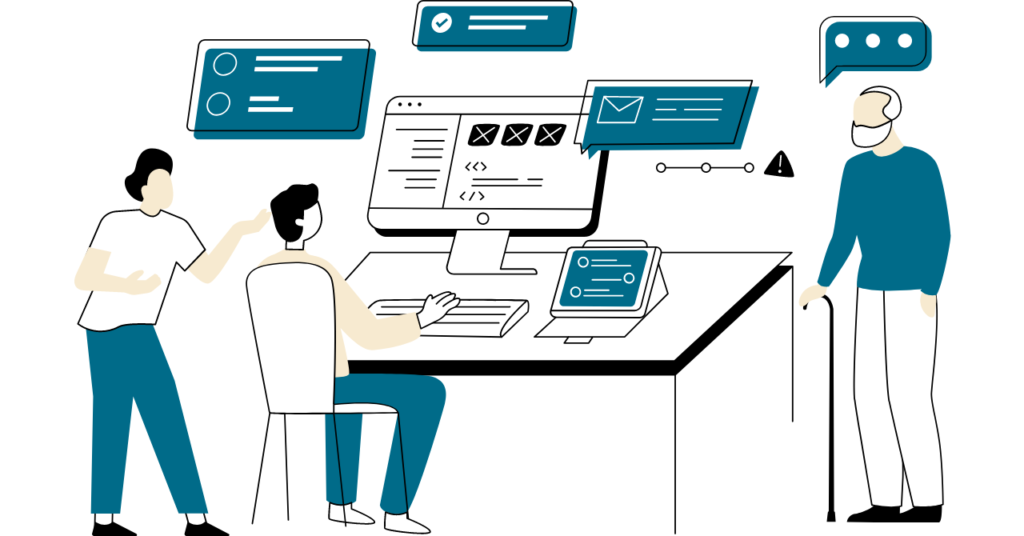
- PC or スマートフォン
- クレジットカード(サーバーのレンタルに必要)




準備できましたか?それでは作っていきましょう〜!
初心者でもできるブログの始め方(3ステップで解説!)
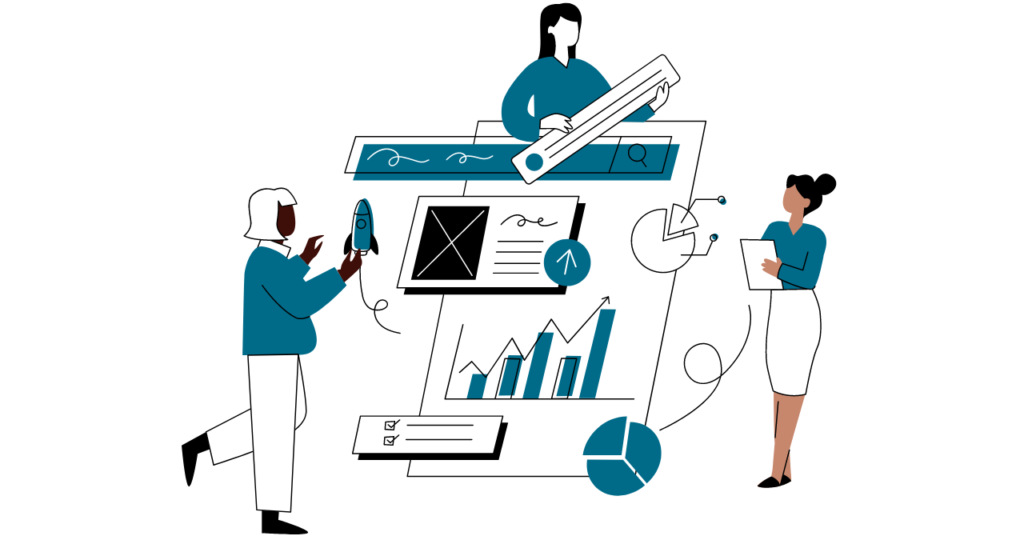
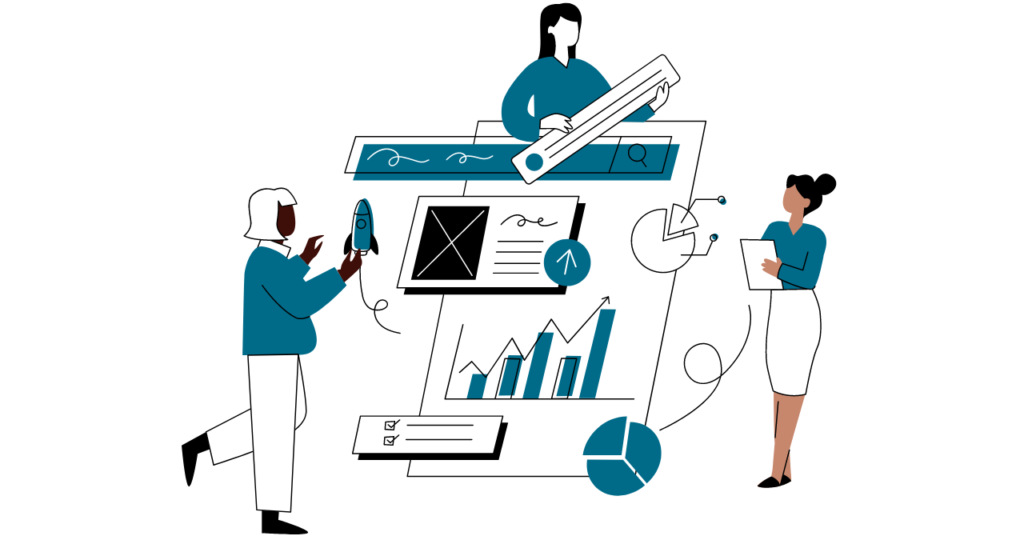
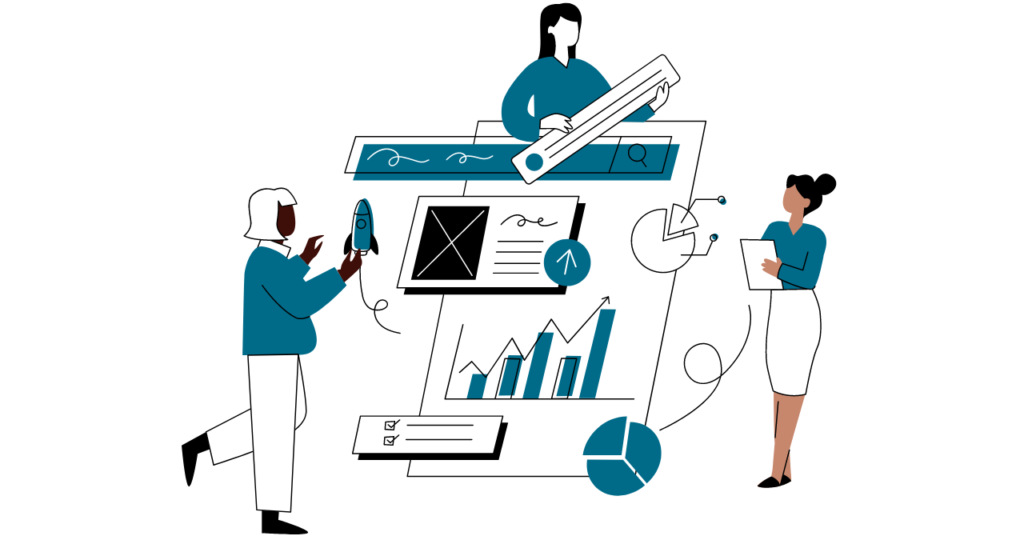
ブログの作り方を3ステップで解説します。ブログを立てることはよくお家を建てることに例えられます。




どういうこと?




↓こんな感じ!
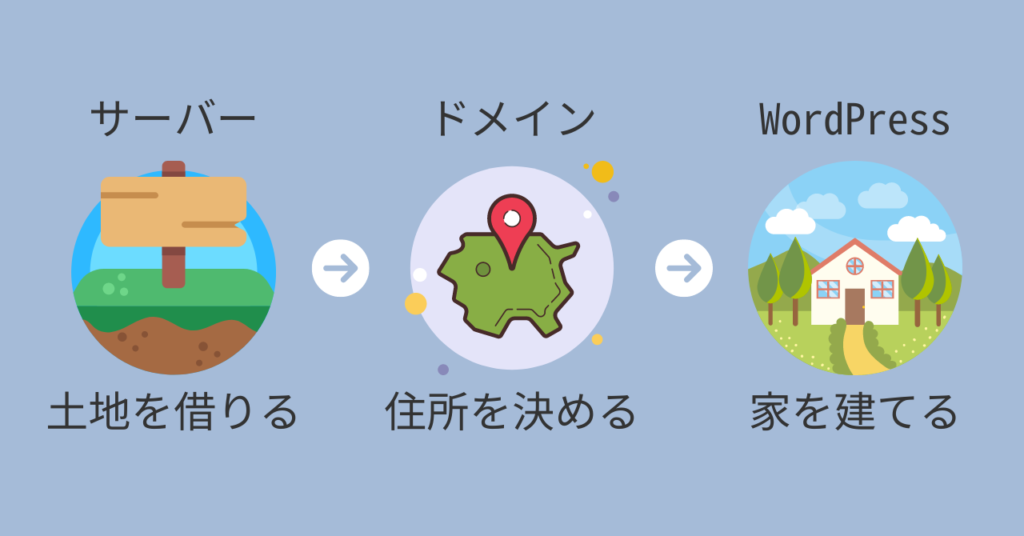
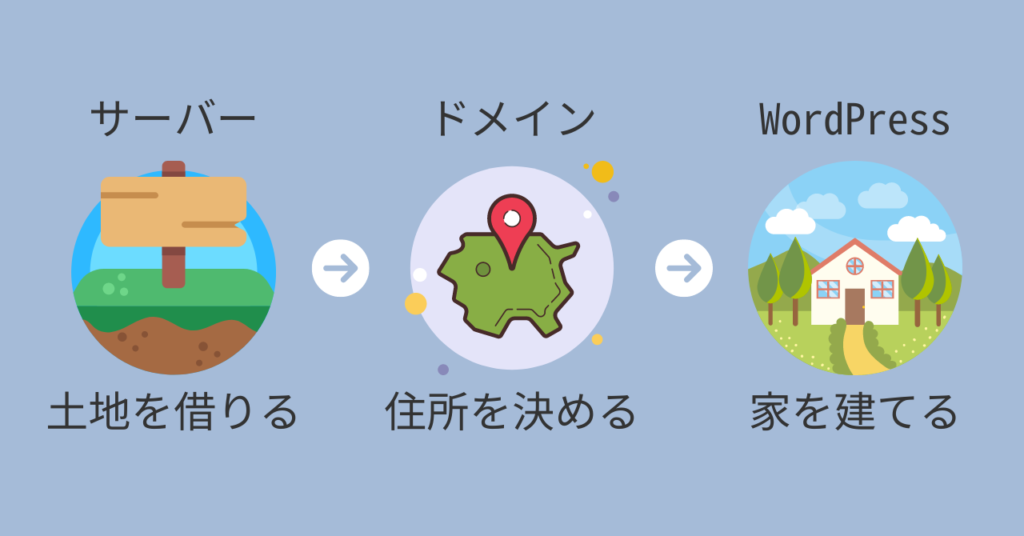
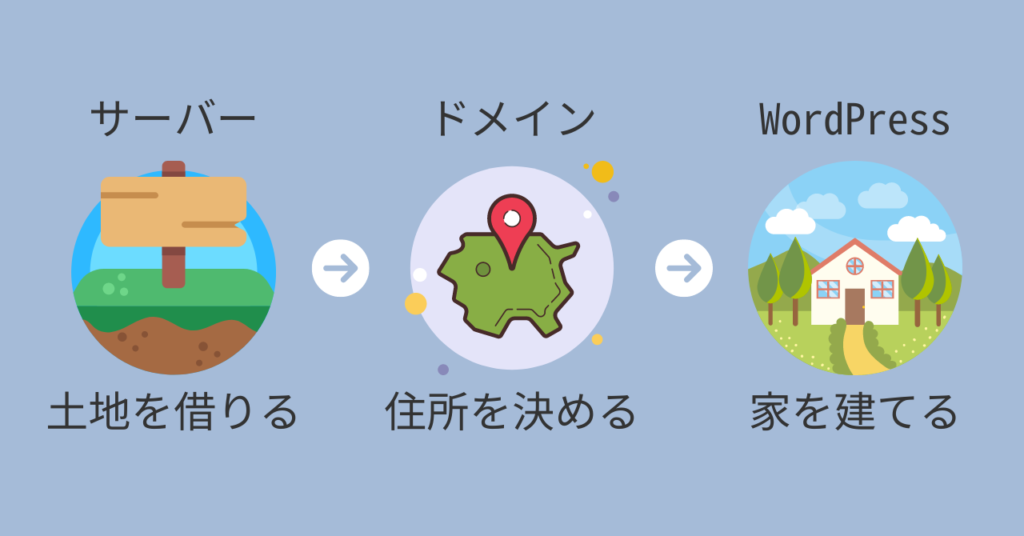
1. サーバーを借りる(土地を借りる)
2.ドメインの決定(住所を決める)
3.WordPressで記事を書く(家を建てる)




なるほど、ちょっとだけイメージできたぞ?




少しずつ理解できればOK!
ステップ1:サーバーのレンタル
それでは早速作業をしていきましょう。
WordPressでブログを運営するために、まずはサーバーのレンタルをしましょう。土地を借りる作業です。
サーバーはいろいろありますが、当サイトのオススメはConoHa WING(コノハウィング)
理由は、
・国内大手のレンタルサーバー
・料金が安い(初期費用が安い)
・国内最速No.1
といったメリットがあるからです。




月額だと大体1000円台から利用することができます
ConoHa WING(コノハウィング)
ConoHa WINGのアカウント登録
まずはConoHa WING
トップページから右上の[お申し込み]をクリック(赤枠部分)
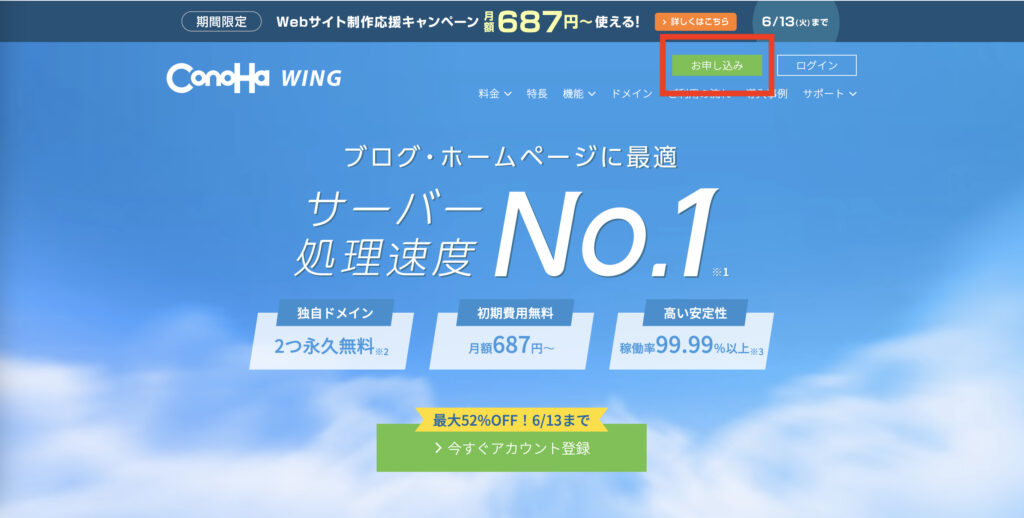
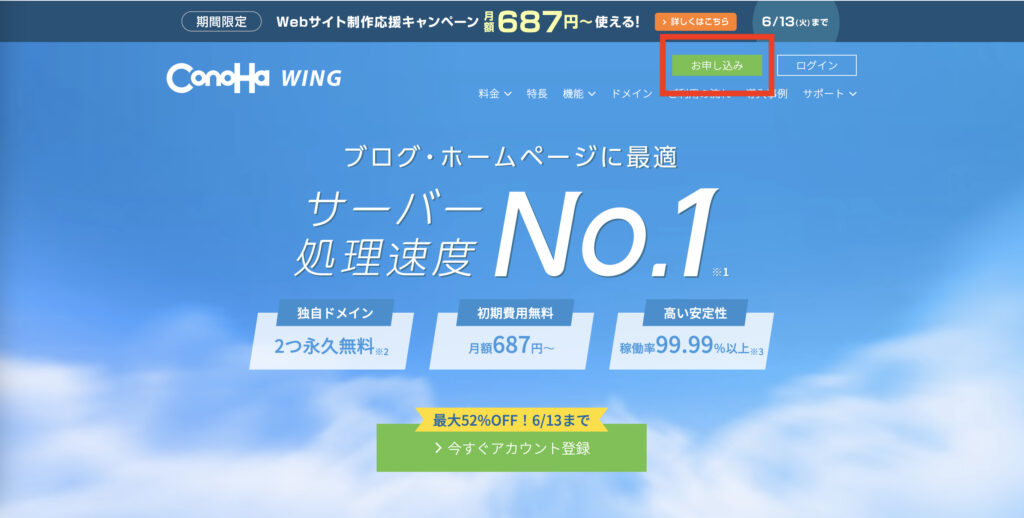
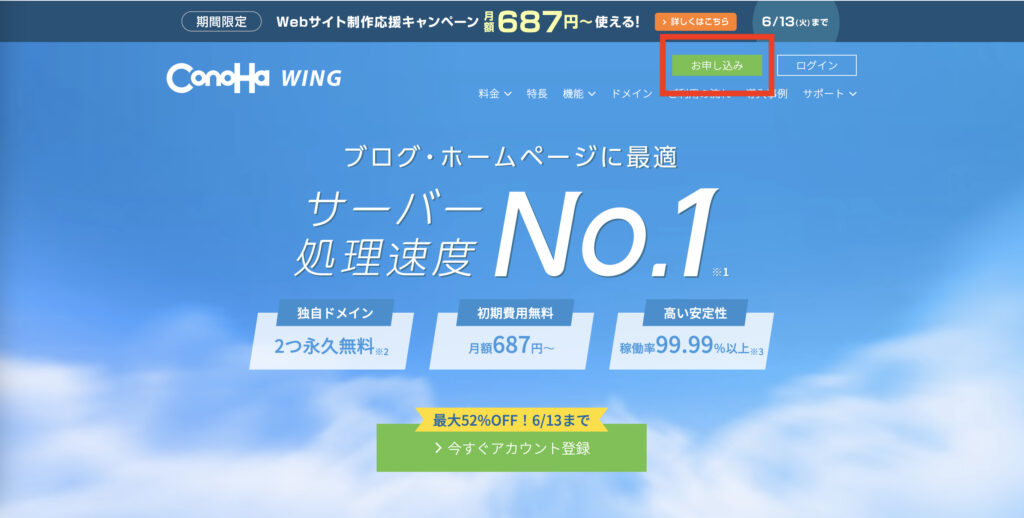
次に、開いたページで左側の初めてご利用の方(赤枠の項目)に情報を入力していきましょう。
ここではご自身が所持しているメールアドレスの入力と、ConoHa WINGにログインするためのパスワードを決めます。
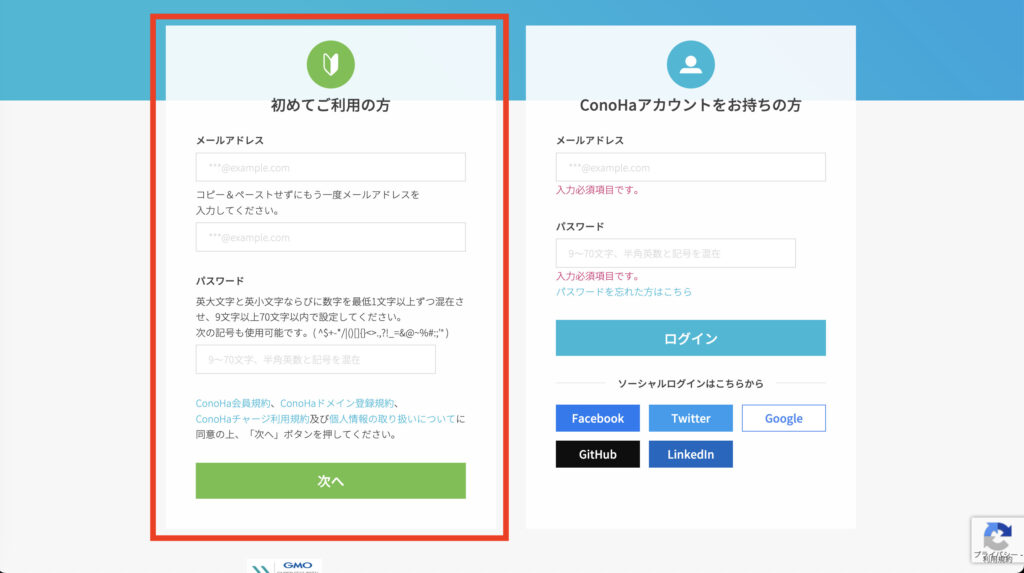
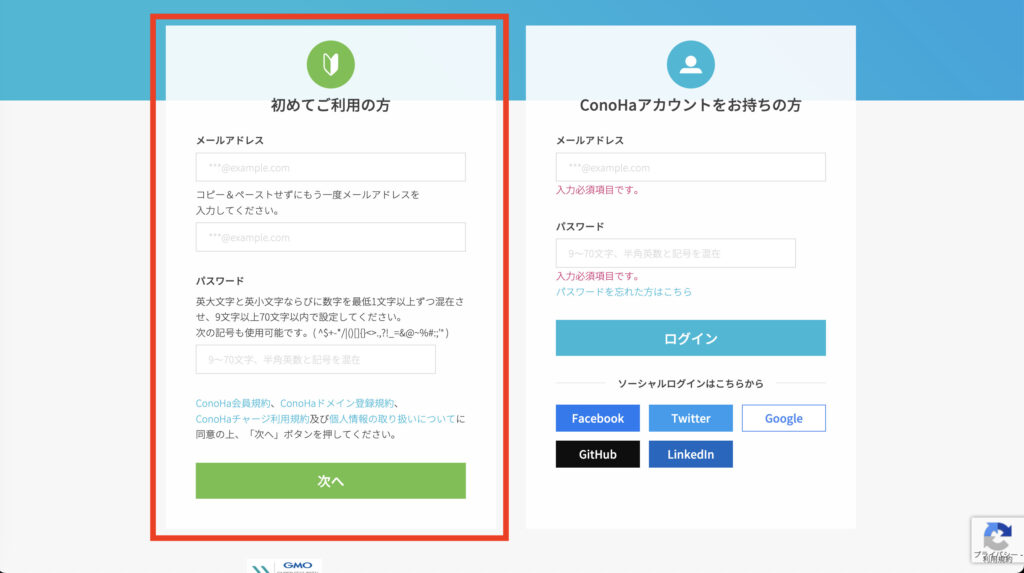
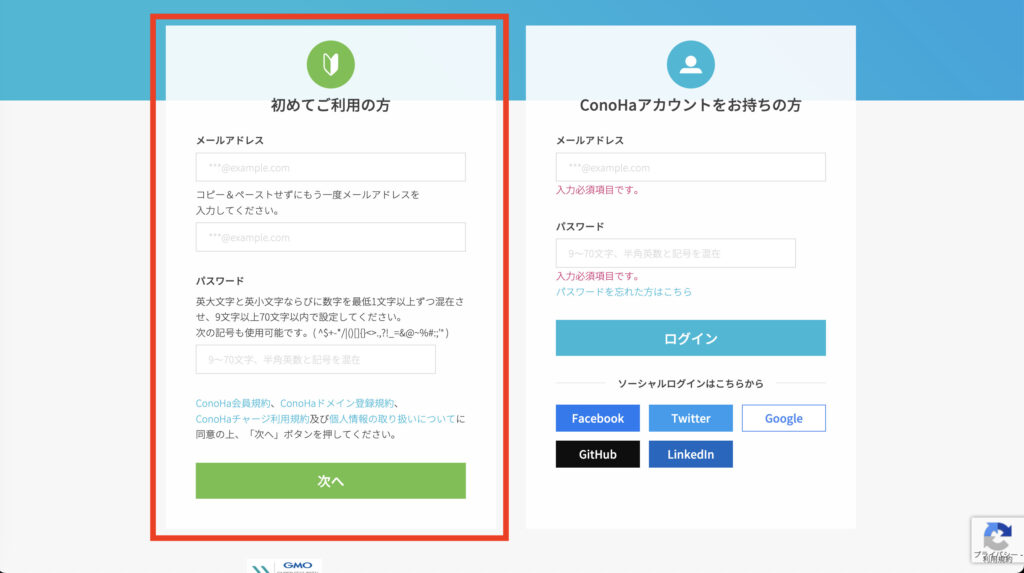
入力したら[次へ]をクリック。




どんどんいきましょう
続いてサーバーの契約プランを決めていきましょう。
下記の赤枠の項目を選択していきます。
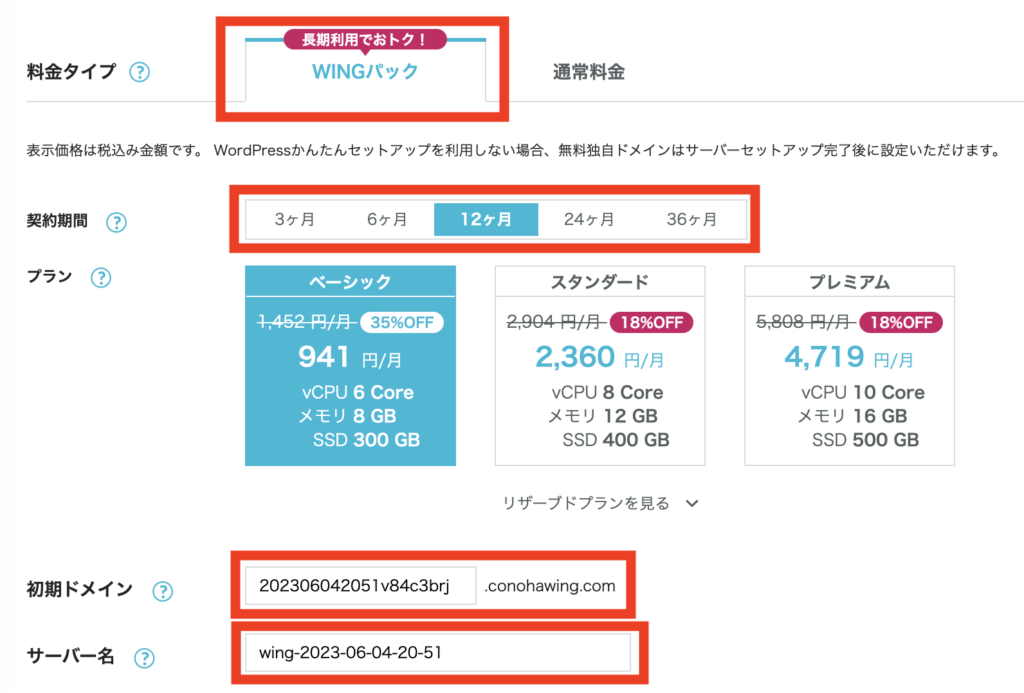
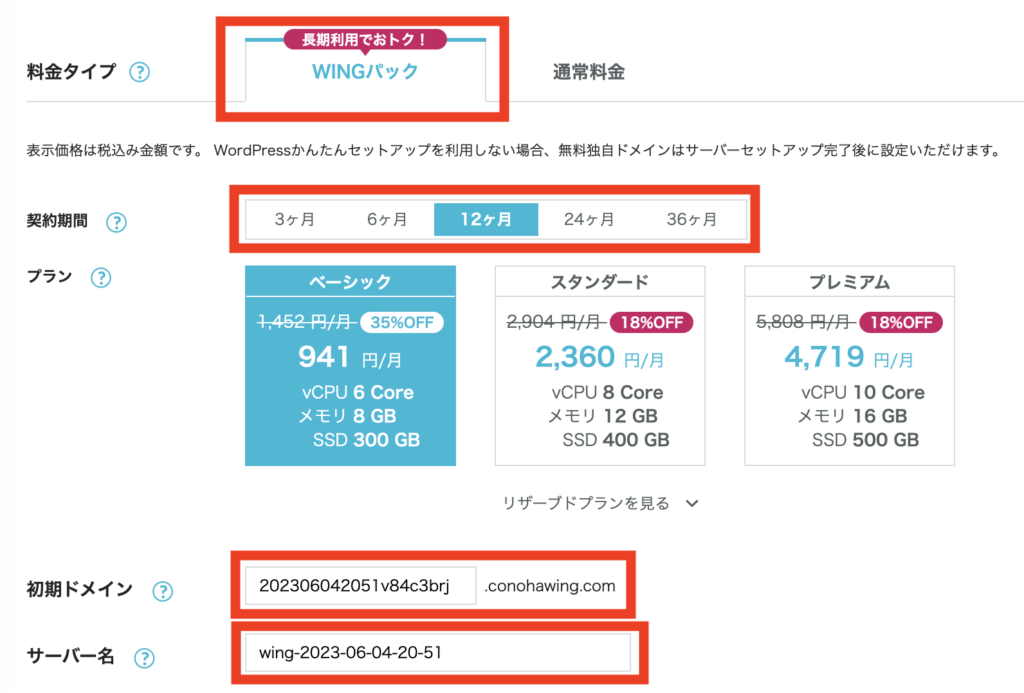
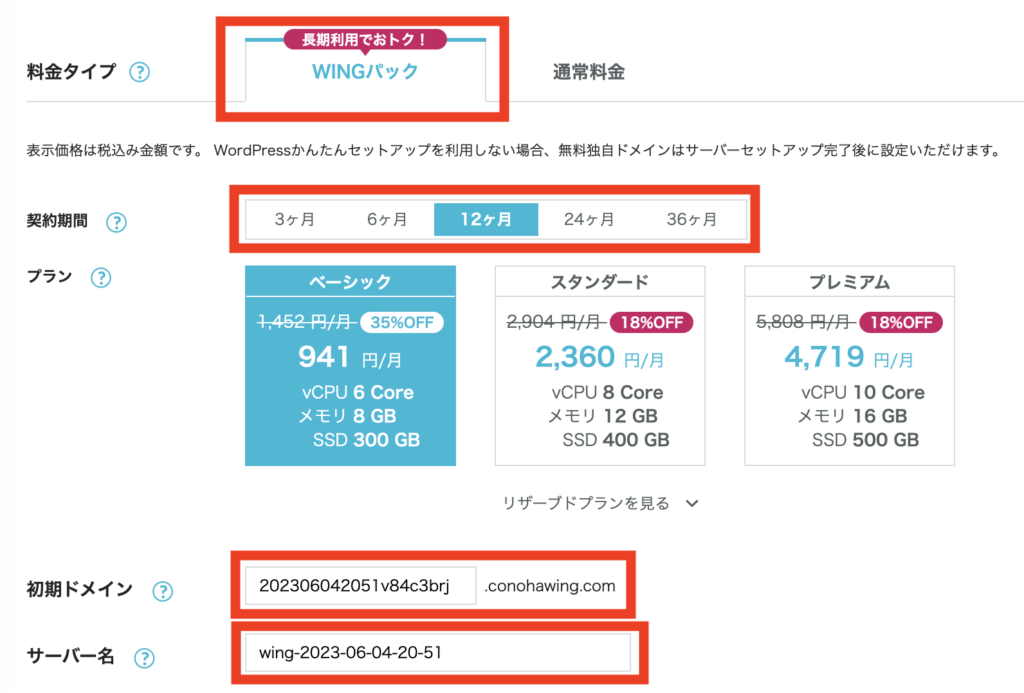
料金タイプや契約期間を決めていきましょう。
- 料金タイプ
WINGパック推奨。お得なのを利用しない手はありません。
また、WINGパックにしないと独自ドメインがついてきません (下記にて詳しく解説) - 契約期間
お試しなら短めの3ヶ月。結果を追い求めるなら12ヶ月をオススメ。
長くなればなるほど各プランの割引率が上がります。 - プラン
ベーシックでOKです。 - 初期ドメイン
今後使用しないので初期設定のままでOK。 - サーバー名
こちらも今後使用しないので初期設定のままでOK。
契約期間は自由ですが、12ヶ月以上だとキャンペーンが適用されるのでオススメ。
上記を参考に自分に合ったプランを選択できればOKです。
料金タイプはWINGパックを選択しないと独自ドメインがついてきません。
このブログで言うとURLの「webblog-journey.com」の部分です。




まずは自分が気になるプランで始めてみましょう。
ステップ2:ドメインの決定
続いてドメインの取得をして行きましょう。住所を決める作業です。
ドメインってなんぞや?って方も手順通りやれれば問題なく進められますよ◎
かんたんセットアップ
それでは先ほどのプラン選択の画面の続きから。
下に進んでいくと「WordPressかんたんセットアップ」があるので[利用する]を選択。




これを選べば必要な作業がかんたんに設定できるよ
以降も赤枠の項目を設定していきましょう。詳細は下記にて解説。
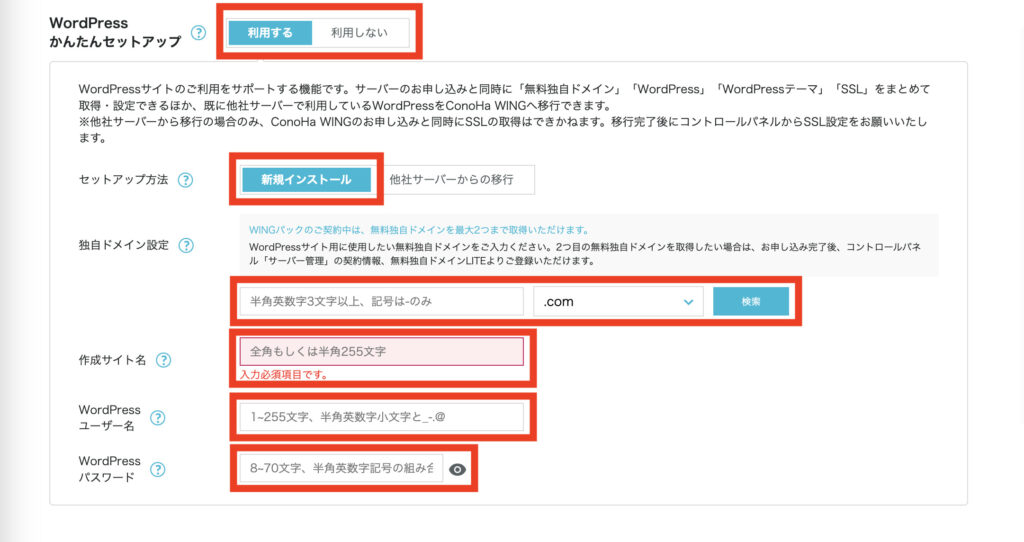
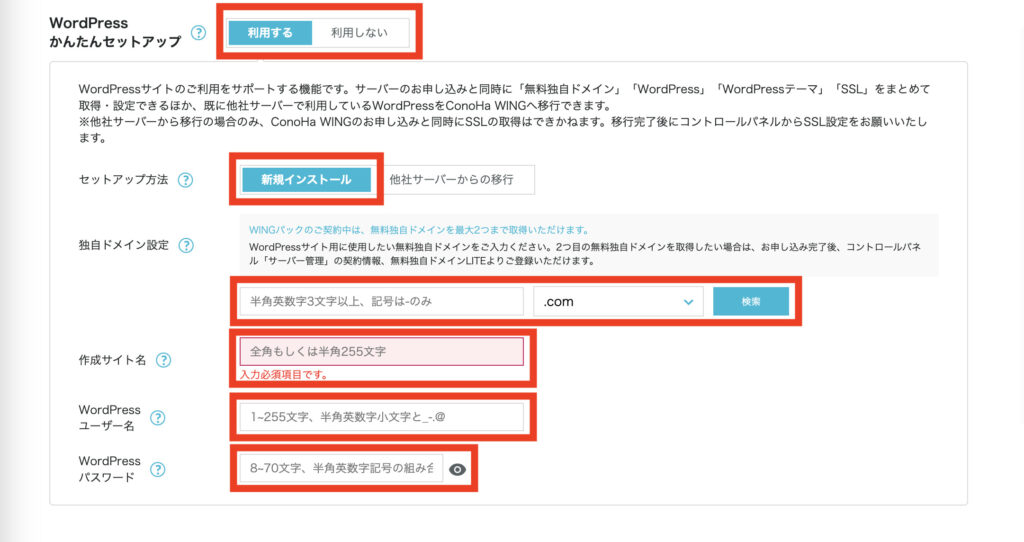
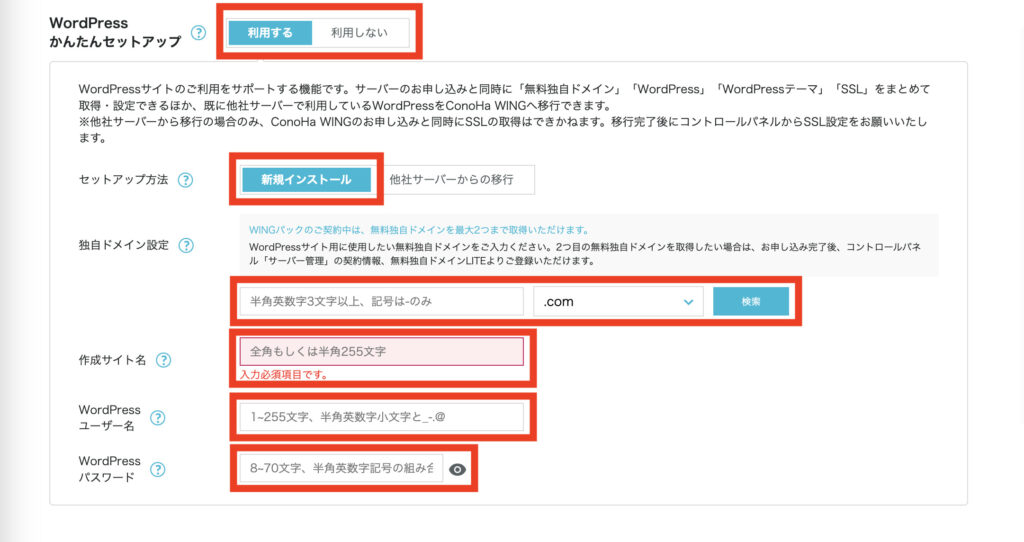
・セットアップ方法
[新規インストール]を選択。
・独自ドメイン設定
取得したいドメインを入力します。
このブログで言うと、URLの[webblog-journey.com]の部分。自分のブログのURLとなる大事な部分です。[.com]の部分は好きなものを選んでOK。
ドメインは後から変更できませんのでご注意ください。
また、すでに取得されているドメインは使用できないので検索ボタンを押して使われていないかどうかの確認が必要になります。
・作成サイト名
作成するサイトの名前です。こちらは後から変更できます。
ひとまず決まっているものを入力しておきましょう。
・WordPressユーザー名
・WordPressパスワード
WordPressのユーザー名とパスワードを作成しましょう。
こちらは実際に記事を作るためのWordPressにログインする際に必要になるものです。
この先の手順で必ず使うので忘れず控えておいてください。




WordPressユーザ名とパスワードは忘れずに。何よりも重要です。
テーマの選択
次はテーマの選択をしましょう。WordPressテーマとはブログ全体のテンプレートのことです。
無料テーマを使用する場合は「Cocoon」を選択。
おすすめは当サイトでも使用しているテーマ「SWELL」です。
ただしこちらは有料テーマになりますので興味のある方は以下の記事からどうぞ。




初心者の方には特におすすめですよ!



無料のものを使っておいて、後から有料のものへと変更することも可能ですが、
テーマ変更の際に記事のデザインが崩れてしまうので早めに決めておくのが望ましいです。




例えばこういう吹き出しのデザインも、使用するテーマによって若干違うのでそのまま引き継ぐ事ができなかったりします。設定し直し・・・
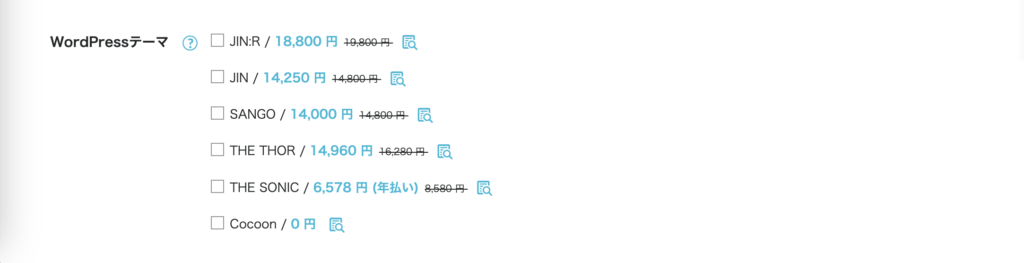
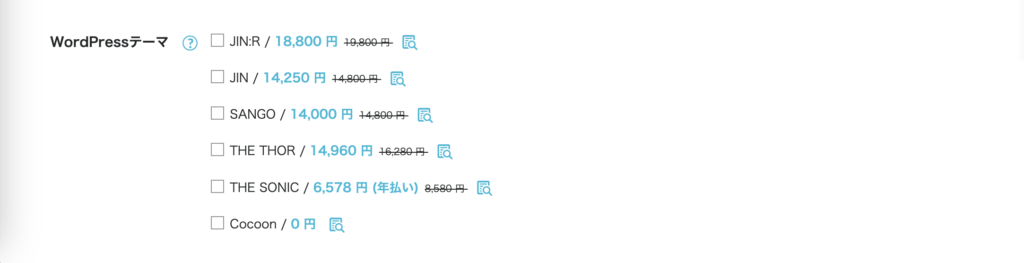
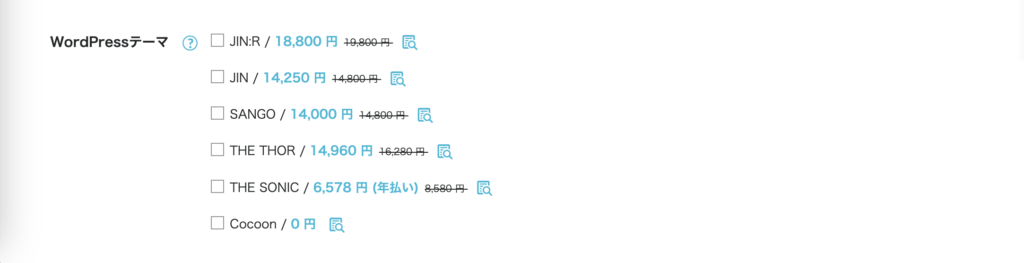
必要なものを選んだら画面右側の[次へ]を押しましょう。
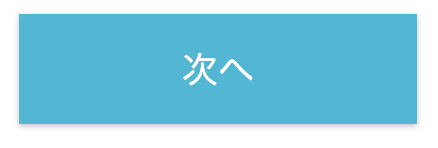
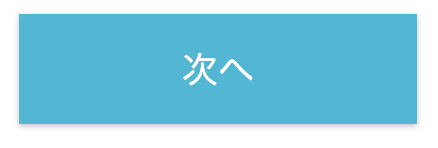
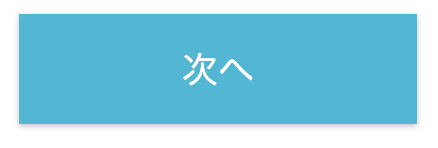




いよいよステップ3です!
ステップ3:お客様情報の入力
いよいよステップ3です。開設するために必要な氏名などを入力していきましょう。
お客様情報の入力
お客様情報の入力をしていきましょう。
※必須の表記がある場所は忘れずに入力。




項目通り入力できれば特に難しいことはないはずです。
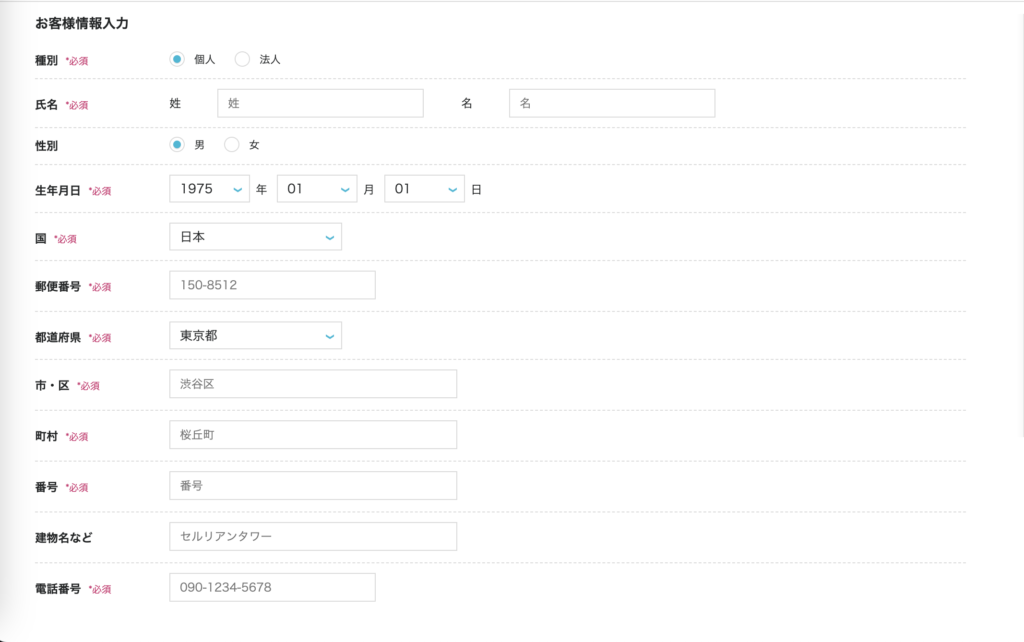
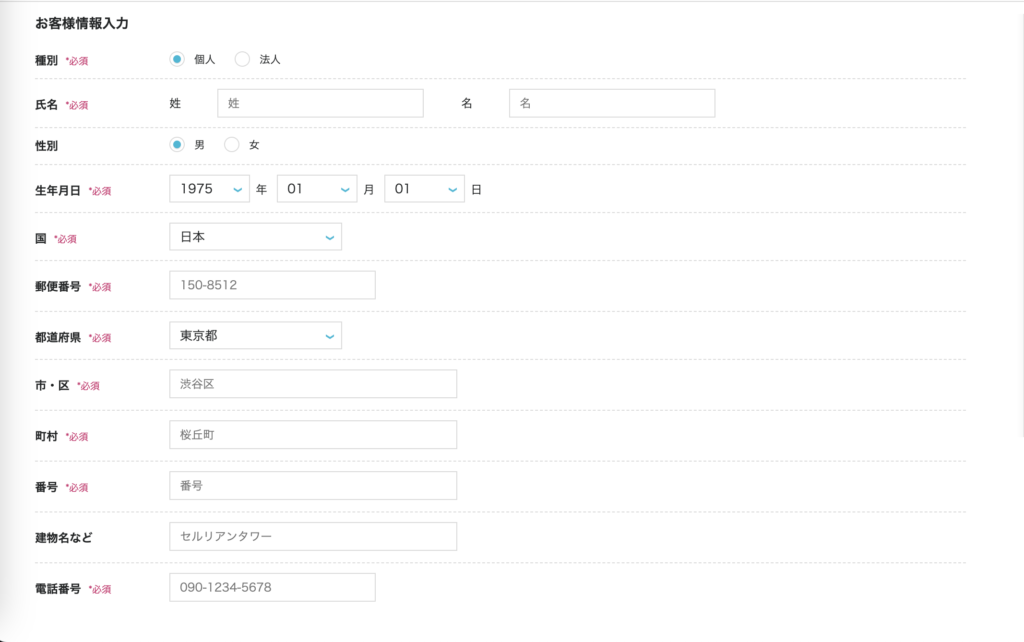
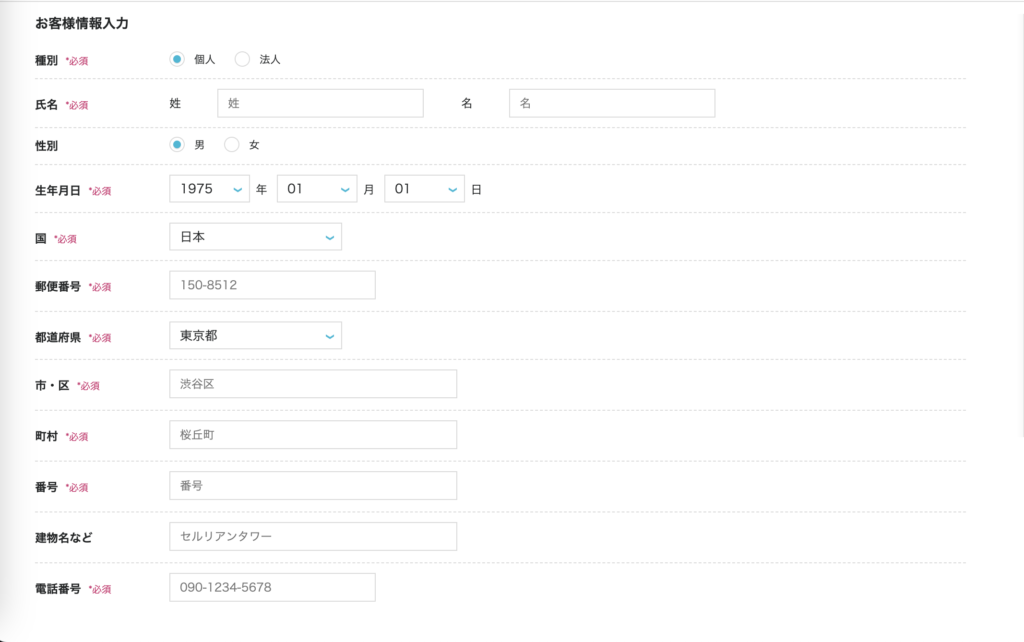
入力が完了したら画面右側の[次へ]で進みましょう。
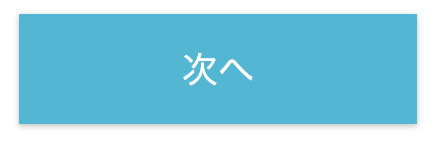
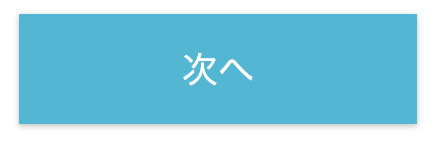
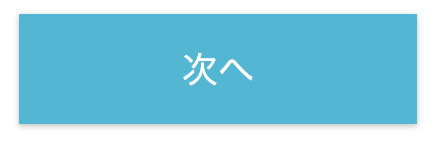
SMS/電話認証
本人確認のための認証です。
SMSか電話での認証を行いましょう。
[SMS認証]を押すとスマホにショートメッセージが届きます。
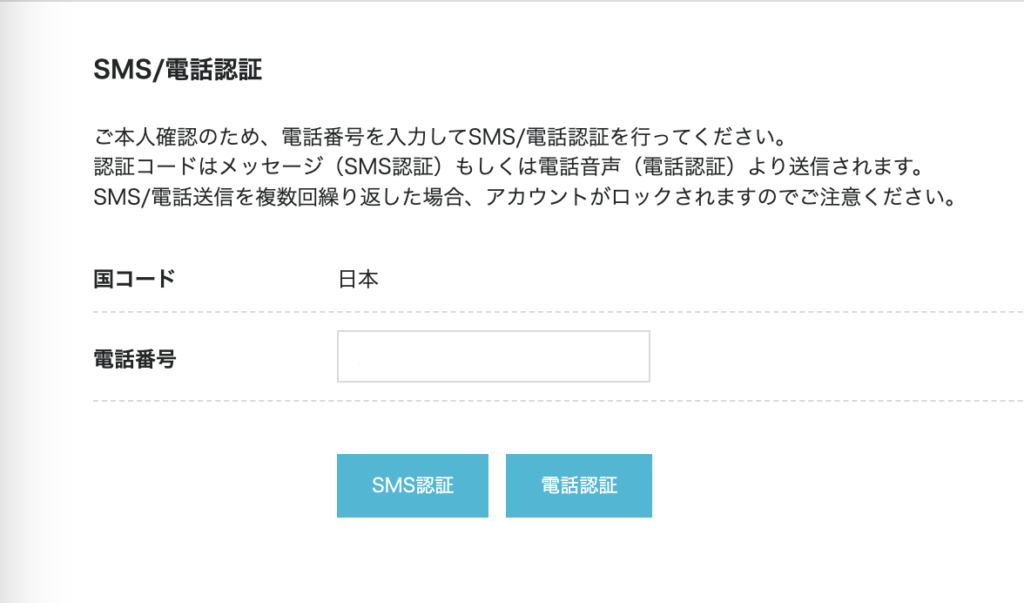
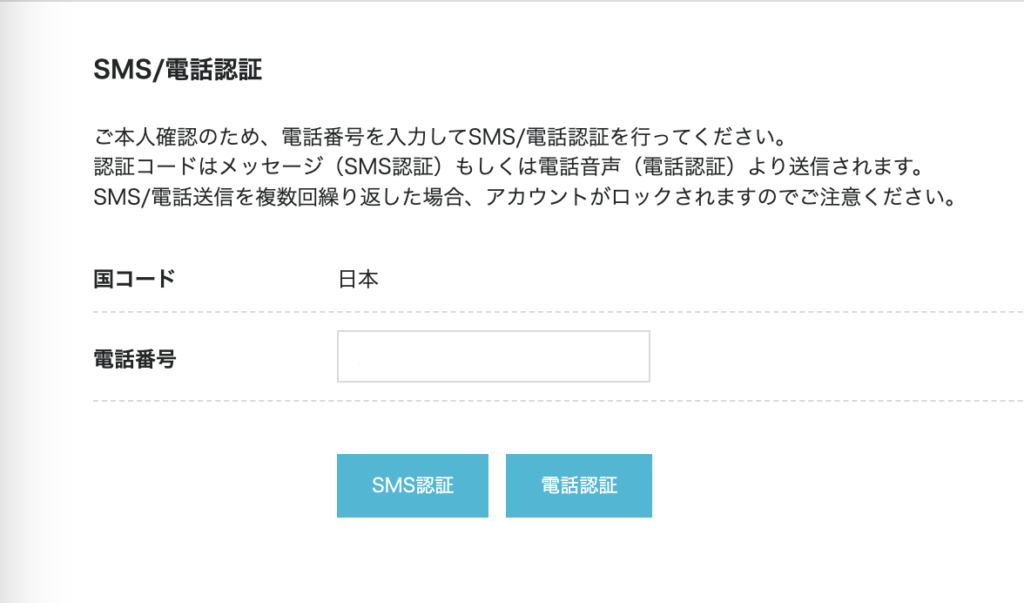
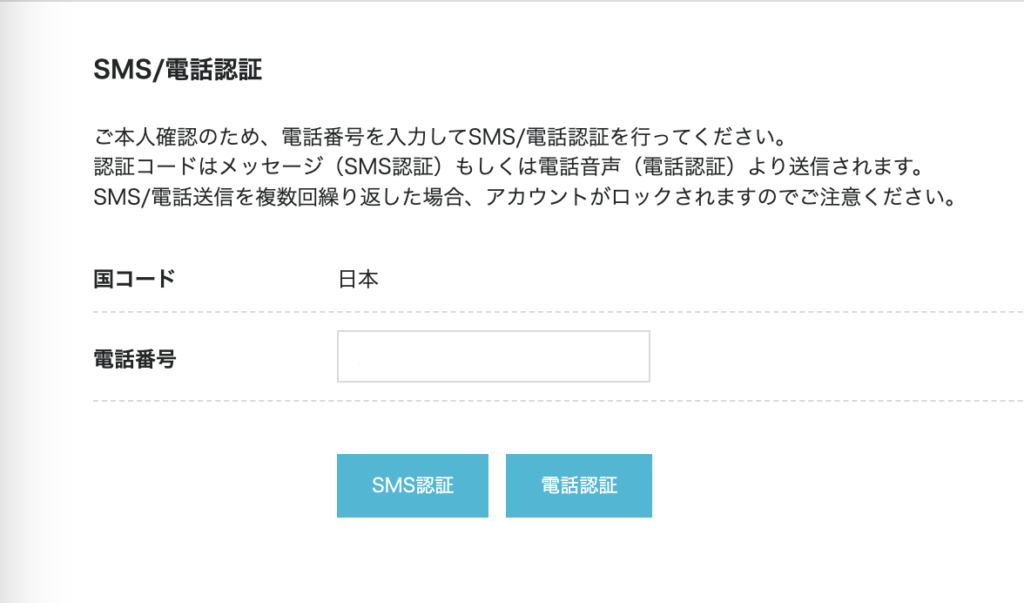
届いた認証コードを入力し、[送信]をクリック。
お支払い情報の入力
続いてそのまま支払い情報を入力しましょう。
支払いに使うクレジットカードの情報を入力し、画面下の[お申し込み]をクリック。
完了したらWordPressのユーザー名やパスワードの画面が表示されます。
先ほどメモしていない方は忘れずに控えておきましょう!
これでWordPressのブログの開設が完了です!




お疲れ様でした!ブログライフのスタート、おめでとうございます!
WordPressにログインしてみよう



最後にWordPressに実際にログインしてみましょう。家を建てる作業です。
ConoHa WINGからWordPressの管理画面へと移動する方法を使います。
2回目以降は直接ブックマークしておけばいいので、この方法は初回のみです。
まずはConoHa WING
下記番号順に①からクリックしていき、オレンジ枠部分のURLを確認しましょう。
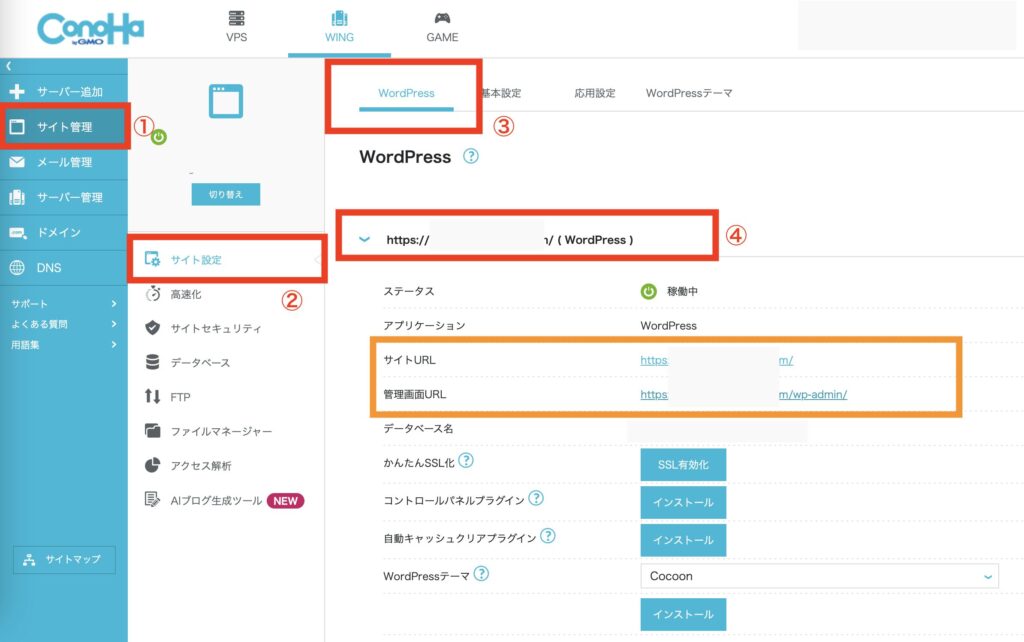
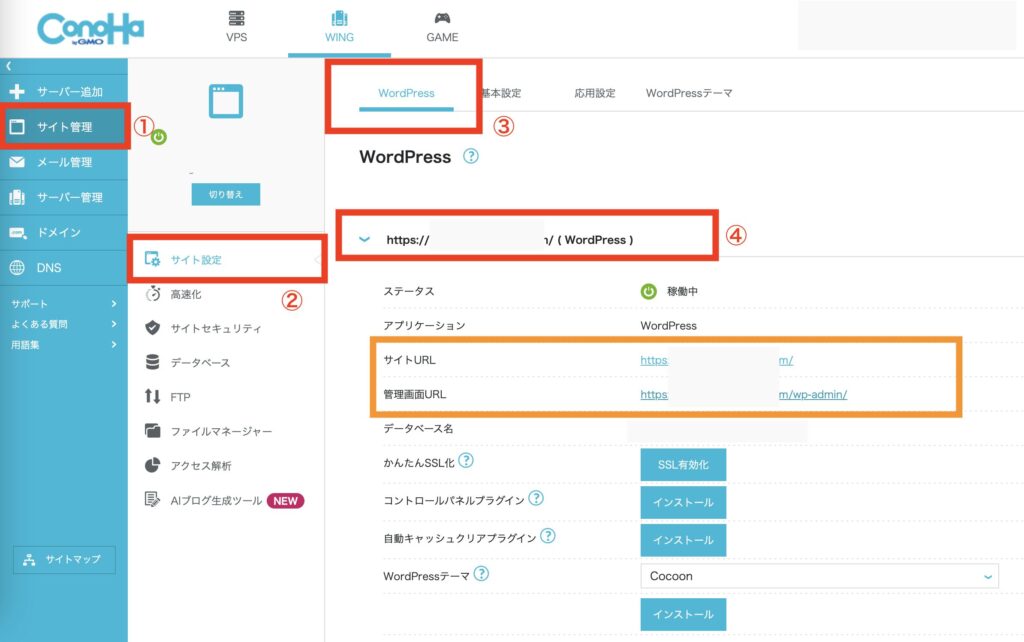
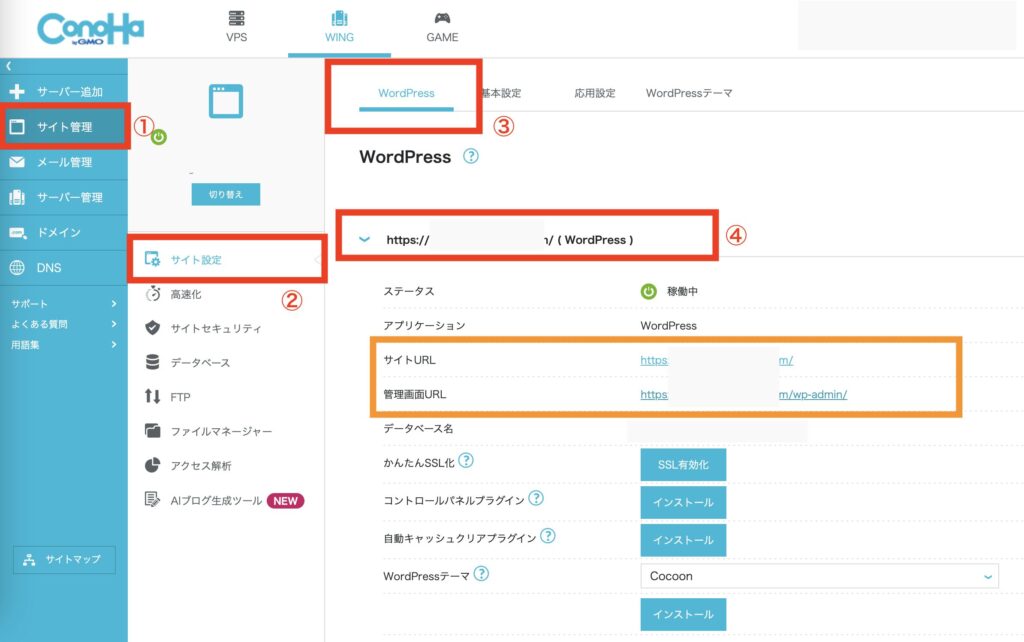
- サイト管理
- サイト設定
- WordPress
- >URL部分をクリックしメニューを展開
するとオレンジ枠部分のサイトURLと管理画面URLが見れます。
上記から管理画面URLの方をクリックするとWordPressのログイン画面に移ります。




ちなみにサイトURLはあなたのサイトを読者が見るためのURLですよ〜
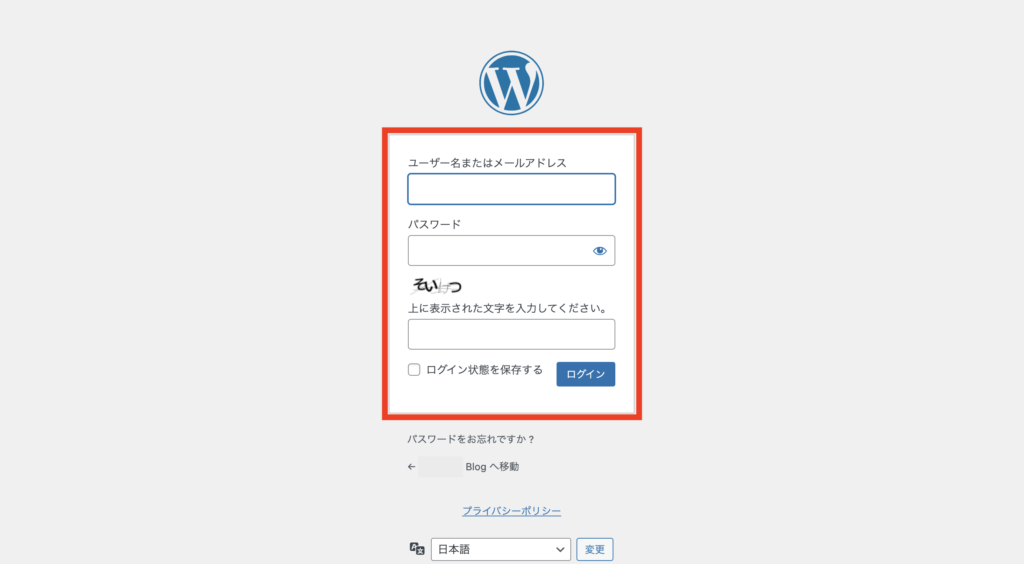
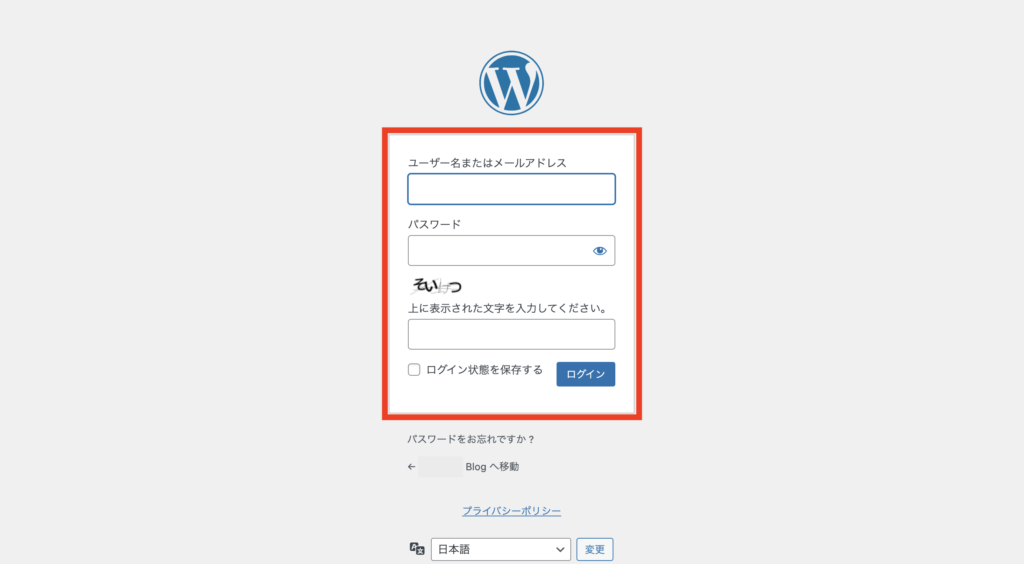
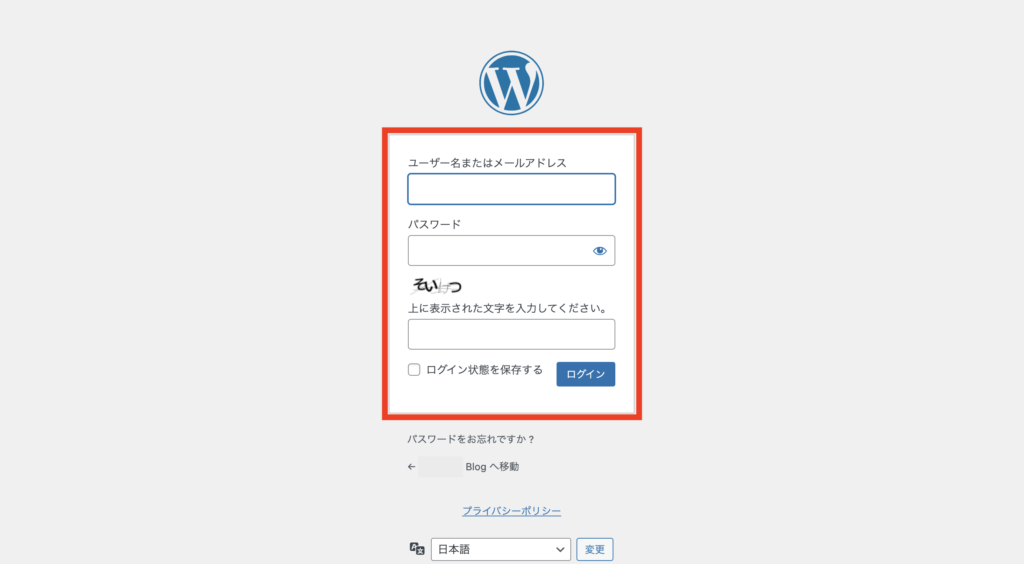
ログイン画面です。この画面ではWordPressかんたんセットアップで設定したユーザー名(メールアドレス)とパスワードを入力してログインしてください。
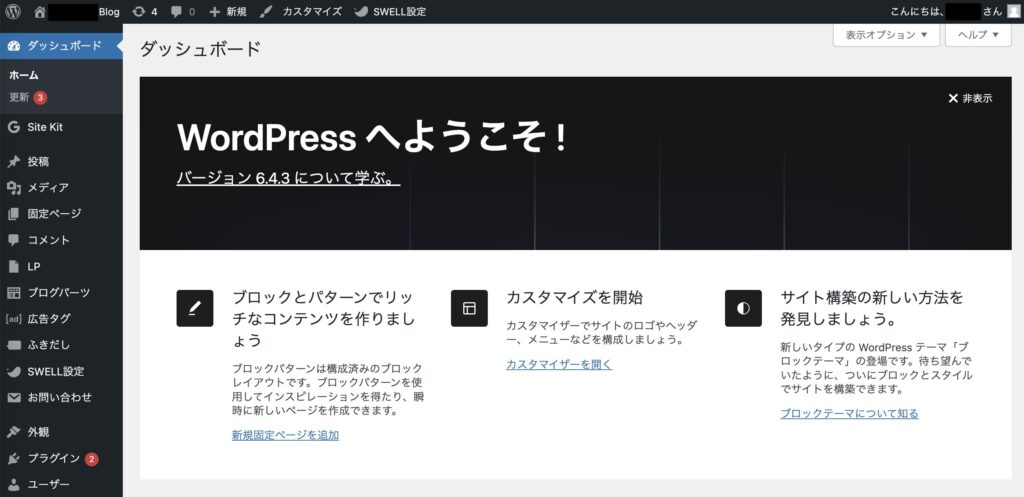
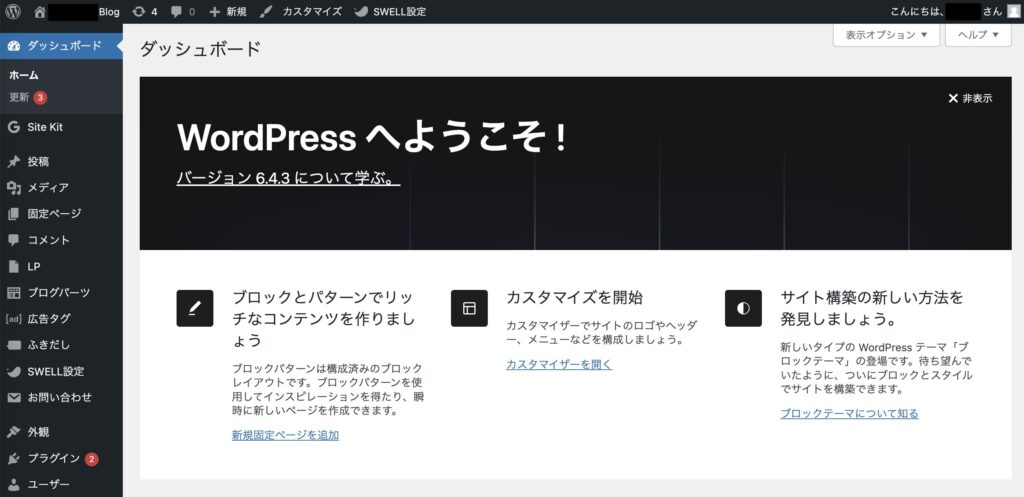
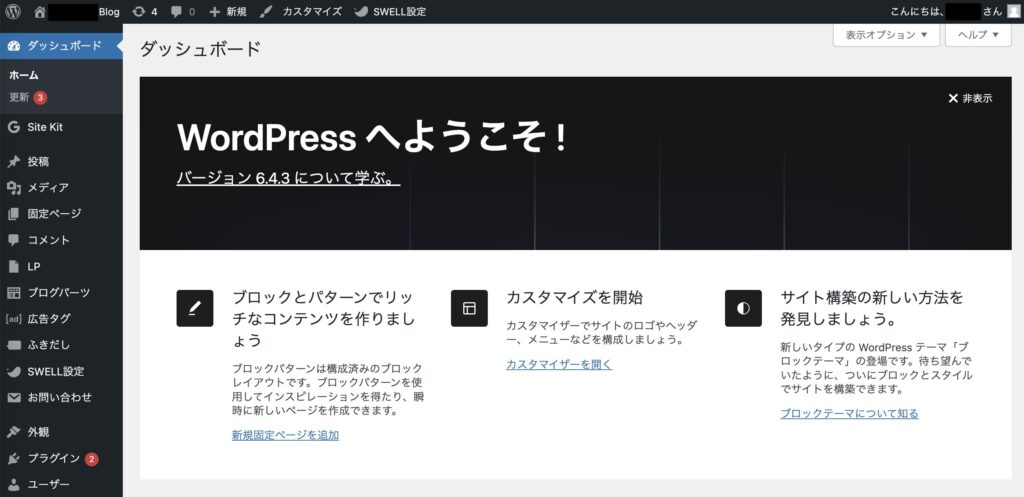
画面が切り替わり、この画面になればログイン成功です。
この管理画面が一番基本の画面で、記事の作成やデザインなどさまざまなことをするための場所です。




次回以降のログインのために忘れずにブックマークしておきましょう!
以上でブログ開設〜WordPressログインまでの行程は終了になります。お疲れ様でした!
記事を書く前にすべき初期設定
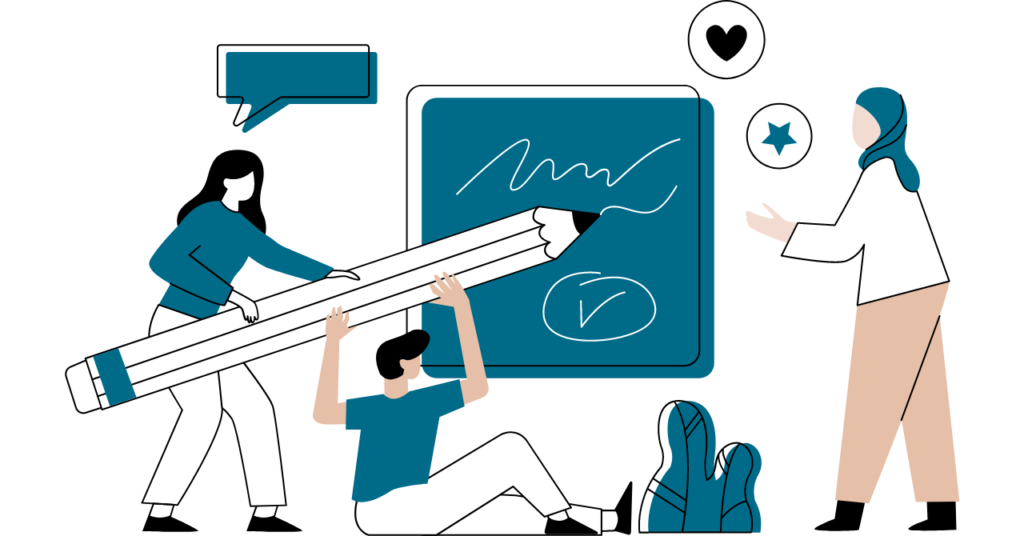
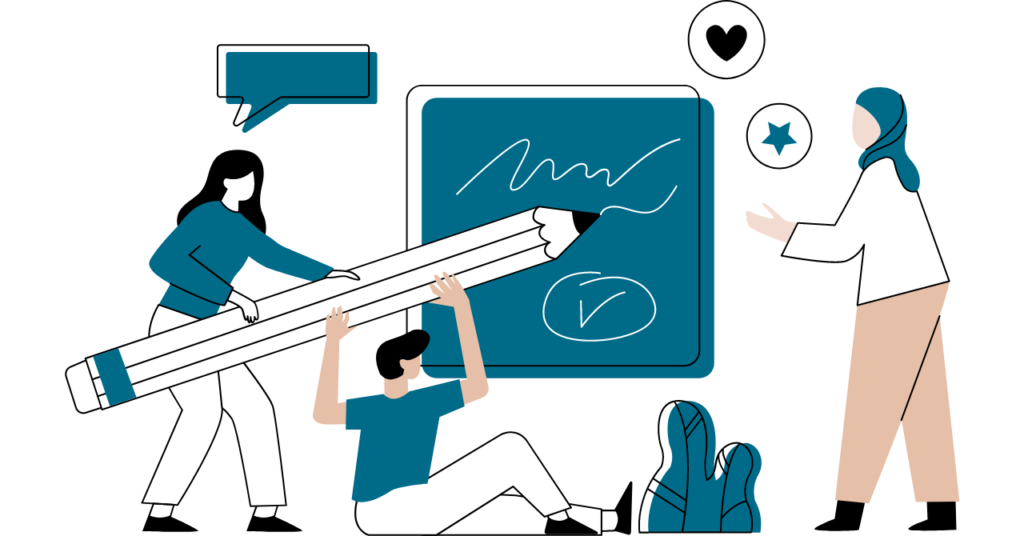
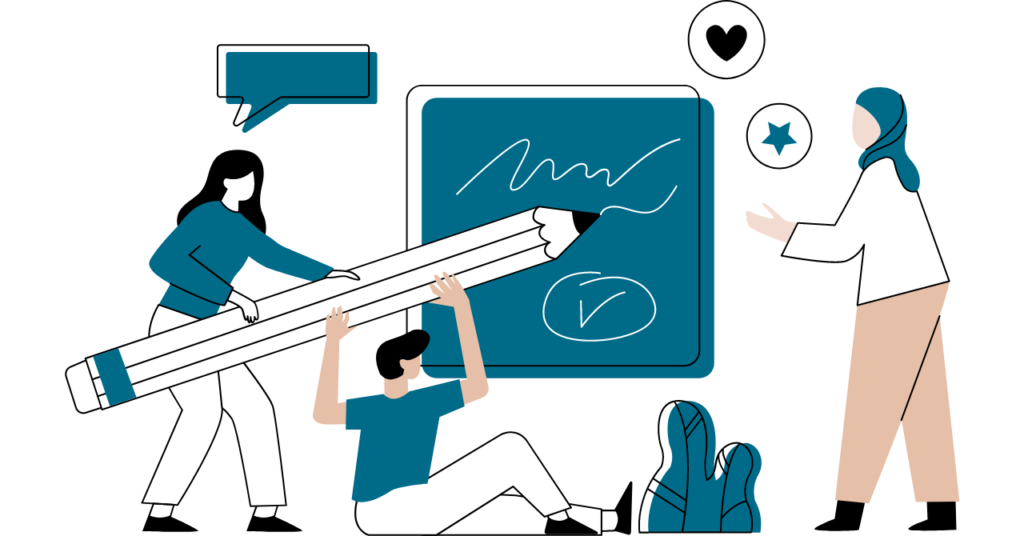




WordPressにログインして早速記事を書くぞ〜!




ちょっとまった!
記事を書き始めるその前に、やっておいた方がいい初期設定があります。
簡単な初期設定なのでこちらもすぐに完了します。
この記事同様、手順通りに解説したので可能な方は引き続きこのままやってしまいましょう・・・!
詳細は以下の記事から。



まとめ:初心者はConoHa WINGでWordPressを開設すべし



この記事ではConoHa WINGでWordPressブログを始める方法を解説しました。
ConoHa WINGのかんたんセットアップ機能を使えばWordPressのインストールから独自ドメインの紐付けまで、
気付かぬほどあっという間に終わってしまっているので初心者の方は特に利用しやすいです。
これからブログを始めたい方はスムーズに開設が行えるConoHa WING












コメント